You are going to make some glossy metal text like this:

1. Create a new canvas 200 pixels wide and 100 pixels high with background colour #222222.
2. Change the foreground colour to #DCDCDC and choose the font for your text. I’ve chosen Gill Sans with faux bold but most fonts will work (the bolder the better – try to avoid light fonts). Set the font size to 36pt and the anti-aliasing to Strong. Type TEXELATE onto the canvas.
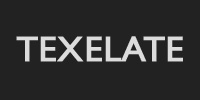
3. Add an Outer Glow layer style like this:
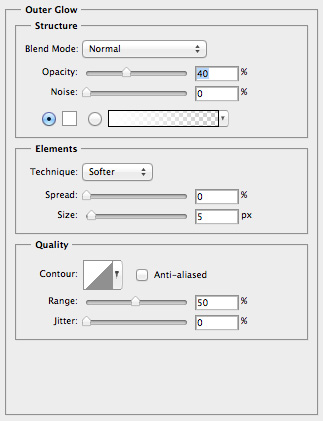
4. Your canvas should look like this:

5. Add an Inner Glow layer style like this:

6. Your canvas should look like this:

7. Add a Gradient Overlay layer like this:
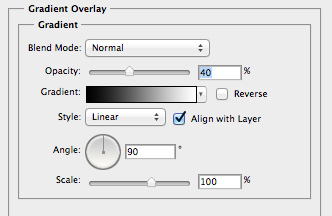
8. Your canvas will look like this:

9. Add a Stroke layer like this:
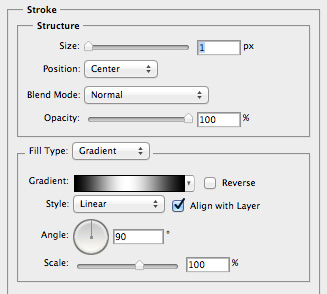
10.Your canvas should look like this:

11. Right-Click the TEXELATE layer and choose Duplicate Layer… Name the layer to Outline and click OK. In the layer panel drag the Outline layer so it is underneath the TEXELATE layer but above the Background layer. Right-click the Outline layer and choose Clear Layer Styles. Set the Fill of this layer to 0%.
12. Add an Outer Glow layer style to the Outline layer like this:
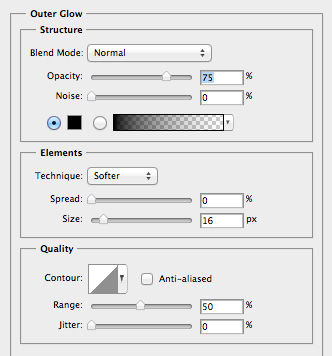
13. Your canvas should look like this:

14. Add a Stroke layer style to the Outline layer like this:
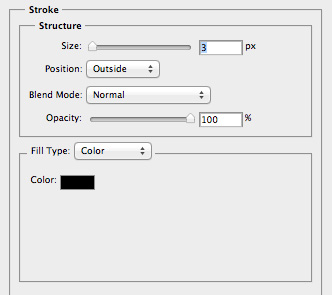
15. Your canvas should look like this:

16. Create a new layer above the TEXELATE layer and name it Highlight. With the Highlight layer selected hold down Ctrl and left-click the TEXELATE layer to select the layer’s transparency. The canvas will look like this:

17. Set the foreground colour to #FFFFFF and select the Fill tool. Fill the selected area of the Outline layer and set the layer opacity to 50% so it looks like this:

18. Select the Rectangular Marquee Tool and select the bottom half of the Highlight layer like this:
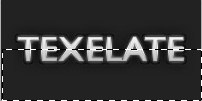
19. Press Delete. It is now finished and should look like this:

 Tim Bennett is a Leeds-based web designer from Yorkshire. He has a First Class Honours degree in Computing from
Leeds Metropolitan University and currently runs his own one-man web design company, Texelate.
Tim Bennett is a Leeds-based web designer from Yorkshire. He has a First Class Honours degree in Computing from
Leeds Metropolitan University and currently runs his own one-man web design company, Texelate.

